Dominios [ ver todos ]
Hosting [ ver todos ]
Una vez que hayas ingresado al cPanel, busca el módulo Seguridad haz clic sobre la opción «SSL/TLS Status».
Si los candados aparecen con un círculo rojo o en lugar de la fecha de vencimiento se muestra un error, espera unos segundos hasta que aparezca el botón «Run AutoSSL».
Haz clic en él. y espera a que se actualice. Normalmente este certificado se renueva automáticamente, sin embargo, en algunas ocasiones no lo hace si el dominio ha expirado o si no había suficiente espacio disponible en el host.
Asegúrate de que el dominio no esté vencido y de que haya espacio disponible en tu cuenta.
Esto normalmente ocurre en dos casos:
- El dominio está vencido: En este caso, debes verificar quién es tu proveedor de dominio y renovarlo de inmediato.
- La cuenta de hosting ha excedido el espacio asignado: Verifica si este es tu caso accediendo al cPanel y revisando el uso de espacio. Puedes intentar liberar espacio eliminando archivos innecesarios (como archivos antiguos u obsoletos) desde el Administrador de Archivos en cPanel. Una vez eliminados, recuerda vaciar la papelera de reciclaje. Si prefieres liberar espacio eliminando correos desde el Webmail, debes abrir un ticket de soporte en la sección de clientes para solicitar espacio adicional temporal. Esto te permitirá realizar la limpieza. No olvides vaciar la papelera de reciclaje tras completar este proceso.
Si este problema se presenta con frecuencia, considera cambiarte a un plan de hosting con mayor capacidad.
Para crear cuentas de correo en el cPanel debes seguir los siguientes pasos:
- Ingresa al cPanel con tus credenciales (usuario y contraseña), estas son distintas a las de la sección de clientes.
- En el módulo «Correo electrónico» haz clic sobre la opción «Cuentas de correo electrónico«.
- Escribe el nombre de la cuenta de correo a crear (Ej. correo).
- En el campo de contraseña escribe una contraseña segura. Procura que el indicador de seguridad alcance el 100%, asegurándote de incluir mayúsculas, minúsculas, números y al menos un símbolo.
- Asigna una cuota (espacio límite) a la cuenta de correo. De colocar como cuota «Ilimitado» el límite será la capacidad de la cuenta de hosting contratada.
¡Listo! Has creado una cuenta de correo y ahora podrás configurarla en tu celular, pc, tablet o revisarla por el webmail.
Certificados SSL [ ver todos ]
Pasos para obtener el CSR con cPanel:
Las siguientes instrucciones son para cPanel 11. Si tienes una versión diferente de cPanel, pasarás por un proceso similar, pero es posible que debas acudir a tu proveedor de hospedaje web para obtener instrucciones específicas.
-
Ingresa a tu panel de control de cPanel.
-
Busca y haz clic en (SSL / TLS Manager) Administración de SSL / TLS.
-
Haz clic en (Generate, view, upload, or delete your private keys) Generar, ver, cargar o eliminar las claves privadas.
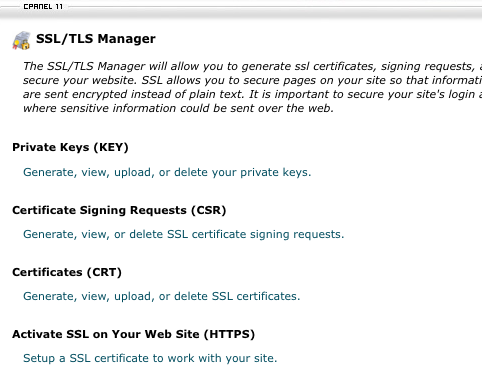
- Ve hasta la parte inferior de la página donde dice (Generate a New Key) Generar una nueva clave. Introduce el dominio para el cual deseas crear un certificado SSL en el cuadro de texto Host o selecciona el dominio desde el menú desplegable. Este debe ser el nombre que se usará para conectarte con tu servidor a través de un canal seguro (por lo general será el nombre de dominio completo (FQDN). Ejemplo: www.dominio.com).
-
Haz clic en el botón Generate Generar.
-
La clave privada se guarda en cPanel y no es necesario copiarla. Haz clic en (Return to SSL Manager) Volver al Administrador de SSL.
-
Haz clic en (Generate, view, or delete SSL certificate signing requests) Generar, visualizar o eliminar Solicitudes de Firma de Certificado SSL.
-
En la sección (Generate a New Certificate Signing Request) Generar una nueva Solicitud de Firma de Certificado, introduce la siguiente información:
- Host: El dominio que introdujiste o seleccionaste al generar la clave privada.
- (Country)/País: Selecciona el país en el listado.
- (State)/Estado: El estado en el que se encuentra tu organización. No uses una abreviatura.
- (City)/Ciudad: La ciudad en la que se encuentra tu organización.
- (Company)/Empresa: El nombre legalmente registrado de tu organización/empresa.
- (Company Division)/División de la empresa: El nombre de tu departamento de la organización (con frecuencia este campo se llena con «TI», «Seguridad Web», o simplemente se deja en blanco).
- E-mail: Tu dirección de correo electrónico donde el CSR se ha enviado.
- (Pass Phrase)/Contraseña: Crea una contraseña que se relacionará con el certificado. Tendrás que recordar esta contraseña más adelante.
-
Haz clic en el botón (Generate) Generar. El CSR se mostrará en la ventana.
-
Copia y pega todo el CSR (incluyendo las etiquetas BEGIN CERTIFICATE REQUEST y END CERTIFICATE REQUEST) y suminístralo a Facilweb.net por la vía que te sea indicada.
Clientes [ ver todos ]
